
Rozdzielczość DPI (dots per inch) plików odgrywa kluczową rolę w jakości nadruku. Często spotykamy się z plikami o zbyt niskiej rozdzielczości, co oznacza, że ilość pikseli na cal obrazu jest niewystarczająca, aby zachować ostrość po ewentualnym rozciągnięciu. Zalecamy korzystanie z plików o rozdzielczości 300 DPI, co pozwala uzyskać wyraźne i szczegółowe nadruki. Poniżej przedstawiamy przykład różnicy pomiędzy plikiem o niskiej rozdzielczości a plikiem o wysokiej rozdzielczości.
Przykład ten ilustruje, jak niska rozdzielczość może wpływać na jakość nadruku, prowadząc do utraty szczegółów i ostrości. Dlatego zaleca się unikanie plików o niskiej rozdzielczości, aby zapewnić, że finalny produkt będzie w pełni zgodny z oczekiwaniami.
Dodatkowo, ważne jest, aby unikać kompresji plików graficznych w formacie JPEG w celu minimalizacji utraty jakości. Ponadto, dbaj o odpowiednie proporcje i kolory, aby uniknąć ewentualnych zniekształceń po przeniesieniu grafiki na noszone tekstylia.
Przyjęcie tych zasad podczas przygotowywania plików gwarantuje, że nasze drukowane wyroby będą charakteryzować się doskonałą jakością, oddając w pełni zamierzone wzory i detale.

Klienci często dzwonią i pytają nas w jakim formacie powinny być dostarczone nam lub wysłane przez generator pliki graficzne. Nasz generator obsługuje pliki jpg i png i w tych formatach należy dołączać je do zamówienia. Jeżeli natomiast posiadają Państwo pliki wektorowe programu Adobe Illustrator - ai czy też Corel Draw - cdr można je nam przesłać na naszego maila biuro@ideashirt.pl, wcześniej składając zamówienie z wizualizacją na produkcie, tak abyśmy wiedzieli gdzie umieścić grafikę. Akceptowane są przez nas też pliki w rozszerzeniu tiff, psd i pdf. Przy plikach jpg warto wspomnieć aby były one zapisane bezstratnie lub z minimalną stratą tak, aby kompresja nie wpłynęła negatywnie na nadruk. Trzeba też pamiętać, że w przypadku gdy nie mamy tła na obrazku, przy zapisywaniu go do pliku w formacie jpg, plik zapisze się nam z białym (lub innym) tłem. Jeżeli nie chcemy takiego efektu, wówczas należy grafikę zapisać do formatu png.

Zdarza się, że klienci proszą nas o usunięcie tła z grafiki, którą nam wysyłają. Ważne, aby Państwo wiedzieli, że nie zajmujemy się projektowaniem tak więc wszelkie zmiany i ingerencje nie wchodzą w grę. Grafika wysyłana przez Państwa musi być już finalną wersją, która zostanie nadrukowana. Jedynym wyjątkiem od tej zasady są grafiki, które umożliwiają pozbycie się tła za pomocą "dwóch kliknięć". Oznacza to mniej więcej tyle, że grafika która ma pozostać, musi mieć jednorodne tło, nie może mieć przejść tonalnych z tłem i musi być wyraźnie odgraniczona od tła. Poniżej podajemy przykład, w którym jesteśmy w stanie usunać tło.
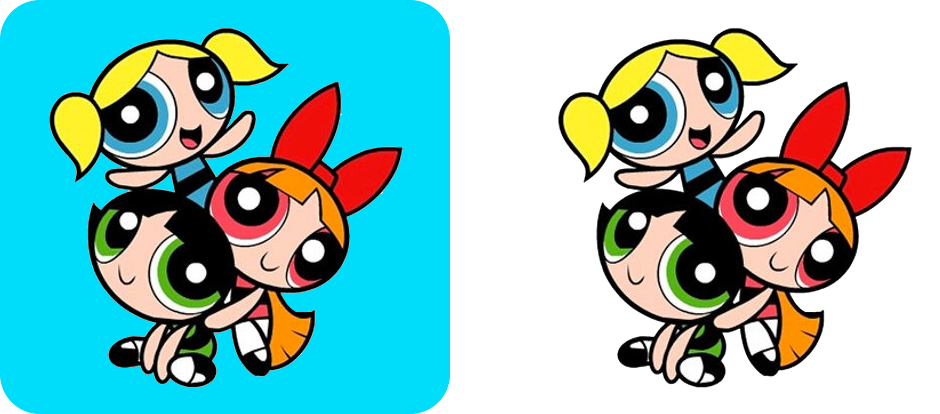
Niestety w następnym przypadku nie będziemy w stanie usunąć tła z grafiki ponieważ wymaga to od nas zbyt dużego wkładu pracy. Usunięcie tła z grafiki czy zdjęcia z dużą ilością szczegółów jest niemożliwe do szybkiej zmiany dlatego nie podejmujemy się edycji tego typu zdjęć.

Usunięcie tła z grafiki można osiągnąć za pomocą różnych programów graficznych, a proces zazwyczaj obejmuje użycie narzędzi selekcji i maskowania. Poniżej przedstawiam ogólny przewodnik dla dwóch popularnych programów graficznych: Adobe Photoshop i GIMP.
Adobe Photoshop:
Otwórz Obraz w Photoshopie: Uruchom Photoshop i otwórz obraz, z którego chcesz usunąć tło.
Wybierz Narzędzie Zaawansowane Zaznaczanie: Wybierz narzędzie "Zaawansowane Zaznaczanie" (znajduje się pod narzędziem zaznaczania prostokątnego lub eliptycznego) z paska narzędzi.
Dokonaj Zaznaczenia Tła: Zaznacz tło obrazu, korzystając z narzędzia "Zaawansowane Zaznaczanie". Możesz dostosować ustawienia, aby lepiej dopasować się do kształtu obiektu.
Użyj Narzędzia Maski: Po zaznaczeniu tła, kliknij prawym przyciskiem myszy i wybierz opcję "Stwórz maskę warstwy". To spowoduje ukrycie zaznaczonego tła.
Dostosuj Maskę (opcjonalnie): Jeśli potrzebujesz dostosować maskę, użyj narzędzi pędzla i gumki do poprawy maski, usuwając niepotrzebne fragmenty lub dodając brakujące detale.
Zapisz Bez Tła: Gdy ukończysz, zapisz obraz w formacie, który obsługuje przezroczystość, na przykład PNG.
GIMP:
Otwórz Obraz w GIMP: Uruchom GIMP i otwórz obraz, który chcesz edytować.
Użyj Narzędzia Ściskania: Wybierz narzędzie "Ściskanie" z paska narzędzi.
Zaznacz Obszar Do Usunięcia: Zaznacz obszar tła, który chcesz usunąć, korzystając z narzędzia "Ściskanie".
Usuń Zaznaczenie: Po zaznaczeniu obszaru, kliknij prawym przyciskiem myszy i wybierz opcję "Zaznacz". To spowoduje, że obszar tła zostanie zaznaczony.
Usuń Tło: Naciśnij klawisz "Delete" na klawiaturze lub wybierz opcję "Warstwa" > "Usuń tło" z menu.
Dostosuj (opcjonalnie): Sprawdź dokładność zaznaczenia i, jeśli jest to konieczne, użyj narzędzi pędzla i gumki do dostosowania zaznaczenia.
Zapisz Bez Tła: Po ukończeniu zapisz obraz w formacie, który obsługuje przezroczystość, takim jak PNG.
Pamiętaj, że skomplikowane obrazy mogą wymagać więcej czasu i precyzji. Zawsze warto zapisać oryginalny plik przed edycją, aby móc wrócić do niego w razie potrzeby.